
For this example, we chose E-mail messages. Your options include letters, emails, envelopes, and more. Then, go to the Mailings tab and select Start Mail Merge.Īfter that, choose the Merge Type. Open Microsoft Word and create a new document. Here’s what our Microsoft Word document email template looks like: 2. Proofread your content for errors and make any necessary revisions.
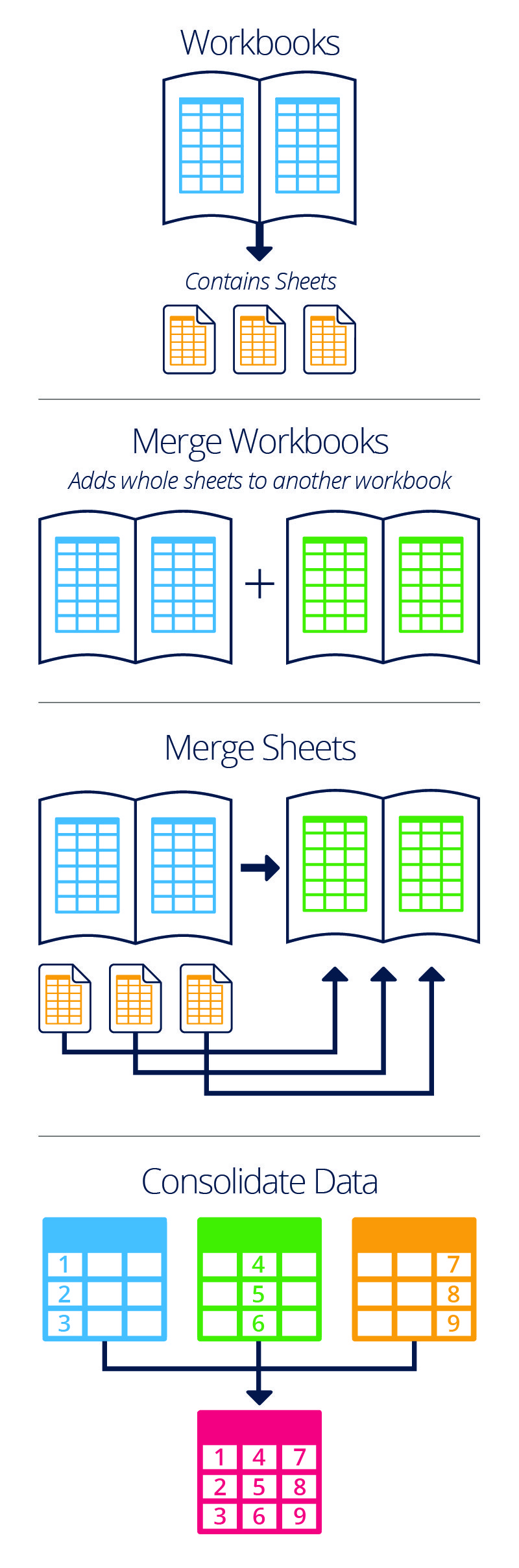
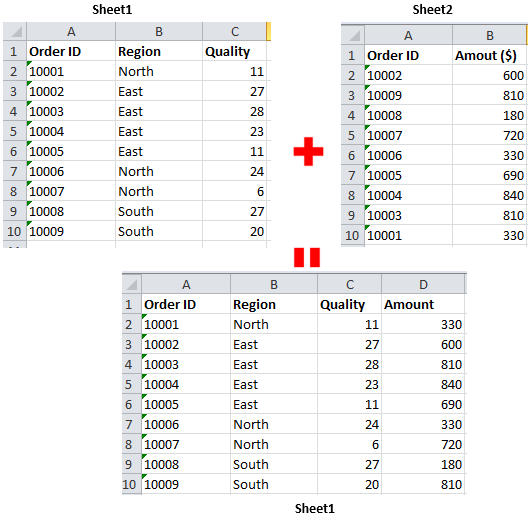
To create a stellar email template, do the following:įocus on drafting the content of your emailĮnsure that the tone is appropriate for your audience. Having a well-designed email template is crucial when planning to send bulk email messages using mail merge from Excel to Outlook. Now that your spreadsheet is ready, the mail merging process begins by creating customized email content in Word.Īfter you link your Excel data to your email message, you can preview personalized emails and finish the mail merge. Once your spreadsheet is ready, we can now create the mail merge document using Word. Here’s an example of an Excel spreadsheet we’ll use for mail merge: Moreover, ensure the separate columns in the worksheet match the fields that will be used.

Organize your data into separate columns with appropriate mailing labels as headers for each type of data, such as:ĭouble-check your data for accuracy and consistency, as errors can lead to problems in the mail merge process. Prepare Your Excel Worksheet for Mail Mergeīefore you start mail merge, you have t make sure your Excel spreadsheet is properly prepared. Let’s go over each part in the next three sections! Part 1. Use Outlook to process and send the mail merge document Organize your contact information in an Excel file based on general location and other factorsĭraft a message in Word and set up personalizations
#MAKING WORD TEMPLATES USING EXCEL DATA MERGE HOW TO#
Here’s a quick summary of how to use mail merge from Excel to Outlook: It lets you send personalized messages to a list of people by placeholding messages with specific data fields, such as names or addresses, from your spreadsheet.įrom sending personalized content and ads or important updates to many recipients, using mail merge can save a lot of time and effort since you no longer need to customize the messages one by one. Mail merge is a feature from Microsoft that simplifies mass email communication. Troubleshooting Common Issues in Mail Merge.Inserting Merge Fields – Advanced Personalization Prepare Your Excel Worksheet for Mail Merge
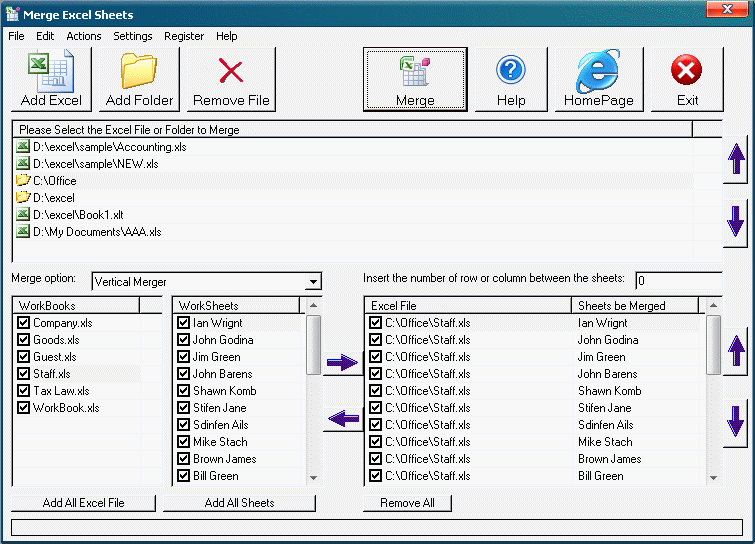
Whether you’re new to mail merge or simply need a refresher, this guide is designed to help you navigate the process. We’ll create a mailing list via Excel, use Microsoft Word to compose a message, and then perform mail merge for Outlook. In today’s article, we’ll show how to use Microsoft Excel, Word, and Outlook to perform a mail merge. That’s the abridged version of the process. Adjust the settings as needed, and click “OK” to send your personalized emails. Click on the “Mailings” tab, then “Start Mail Merge,” and select “Email messages.” Click “Select Recipients” and “Use an Existing List,” then navigate to and select your Excel file. To mail merge from Excel to Outlook, start by preparing your Excel spreadsheet with the required data, ensuring details like name, email, etc. You have a long list of people to contact, and you want to give each of them a personalized touch, but the thought of manually typing out hundreds or even thousands of emails is making your head spin.


 0 kommentar(er)
0 kommentar(er)
